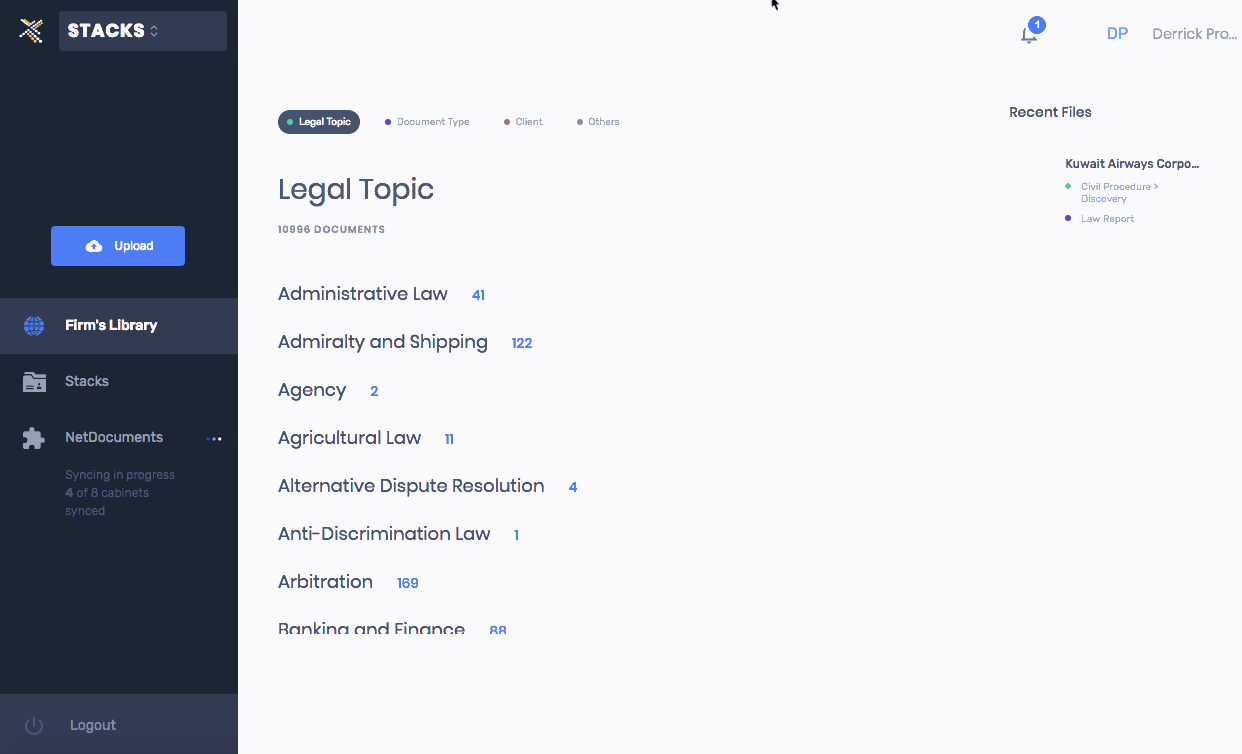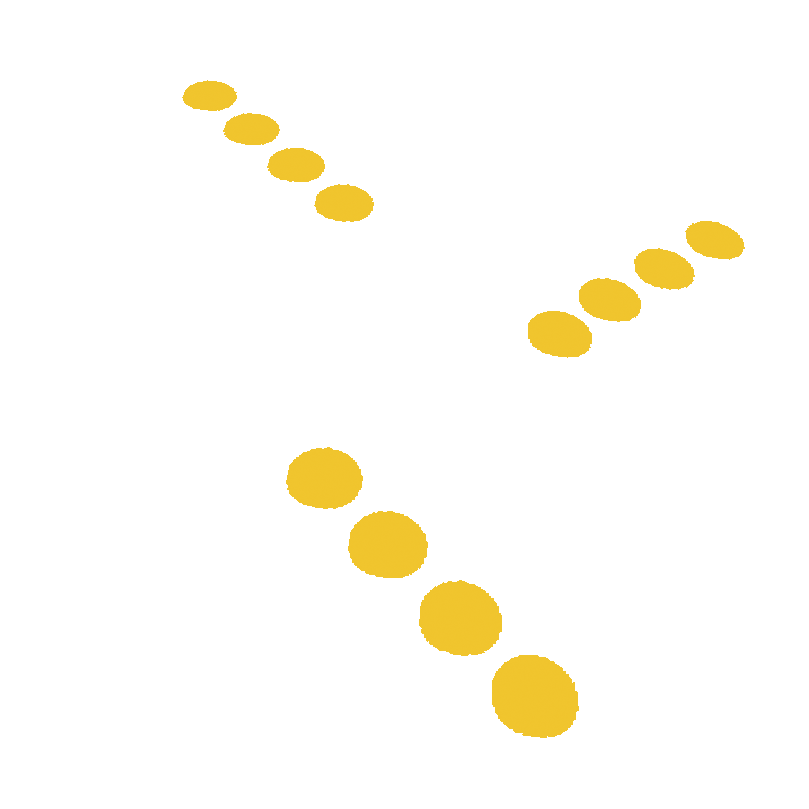Browse your Firm's Library
Your Firm’s Library presents an overview of your firm’s knowledge resources on INTELLLEX, categorised by the following Category Types:
- Legal Topic: Overarching areas of law, such as Arbitration and Civil Procedure. Sub-categories nested under the legal topics include relevant Issues and legal bodies.
- Document Type: Examples are Affidavits, Closing Submissions and Regulatory Guidelines & Codes.
- Other Categories: Customise your own categories to help you retrieve relevant resources precisely. Some examples from our users include project and client names, facts of the case, and jurisdiction.
The resources are instantly organised according to the view you want with the click of a button. This is a good starting point if you don’t have a specific search term in mind or want to navigate and discover your firm’s resources on INTELLLEX.
- Select the Category Type you want your firm’s resources to be organised by.
- Scroll down to browse the categories in alphabetical order.
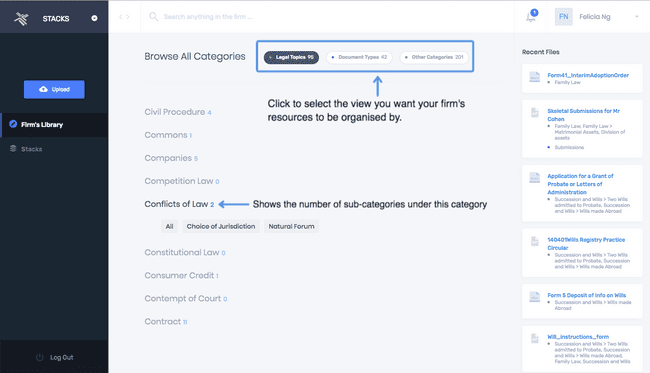
- After you select the Legal Topic e.g. Admiralty and Shipping, the associated sub-categories such as Issues e.g. Charterparty will appear for you to make an even more specific selection.
- Click on the category to view all search results tagged with the related category.
- If the document belongs to you, you can click on the file title to view it. If it belongs to another user in the firm, simply send a request to access it.
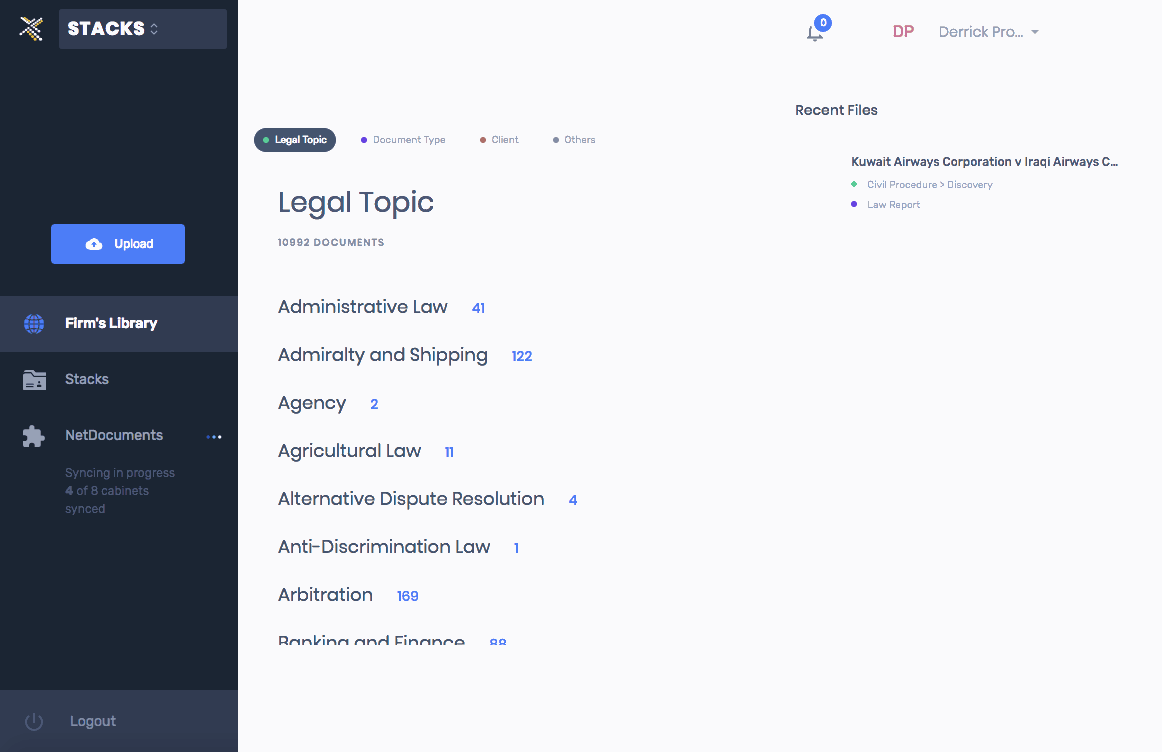
- When someone requests for permission to a document which you own, you will receive an email notification to approve or deny the request in the notifications panel.
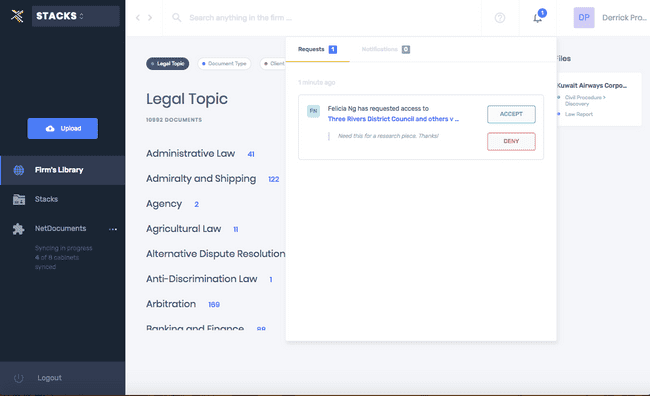
- You can also view recently shared documents in your notifications panel.
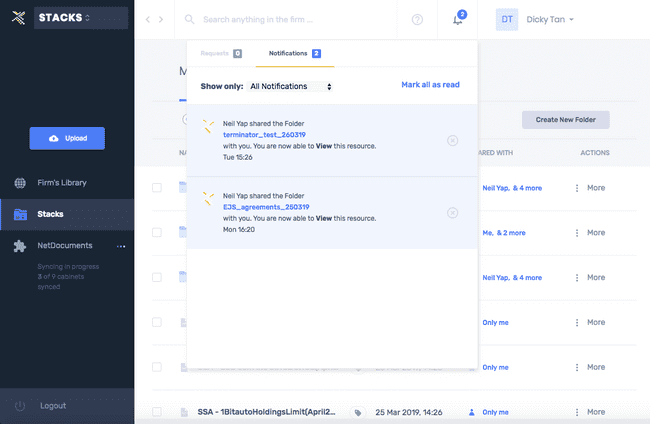
Use Search Filters in your Query
If you are looking for information that matches specific conditions, using search filters is the fastest way to zoom in on the information you need. The more filters you use, the more refined your search results will be.
Example: You know that your colleague, Ed typically works on Intellectual Property Law matters and you would like to refer to his submissions for a similar file you are working on.
-
Narrow down your results from the start by using the 4 Search Filters in the drop-down menu which will appear when the search bar is clicked.
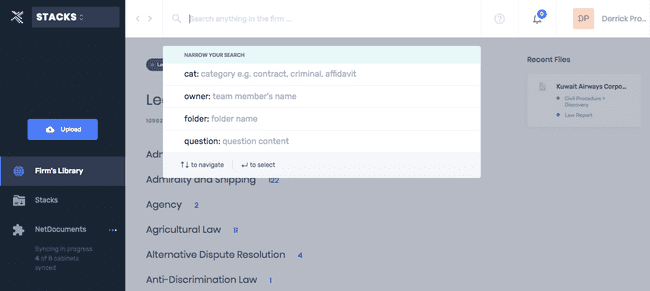
-
For example, when you type the filter “owner:” in the search bar, a drop-down list of owners is displayed for you to make a selection. In this case, clicking on ‘Ed Koh’ will trigger a search for all resources which are owned by him.
-
Add another filter “cat:” to search by categories. You can either select a category from selected ones shown in the drop down menu or type in the category e.g. submissions and select it to include it in your search query. This narrows the search results to just 37 documents.
-
Finally, you can select the Legal Topic category ‘Intelllectual Property’ from the left navigation panel. Checking the box runs the search query to bring you to just 1 document that fits the bill.
-
Click on ‘Request Access’ to notify Ed that you would like to access the document. Find out more about requesting for access to your firm’s resources in this FAQ.
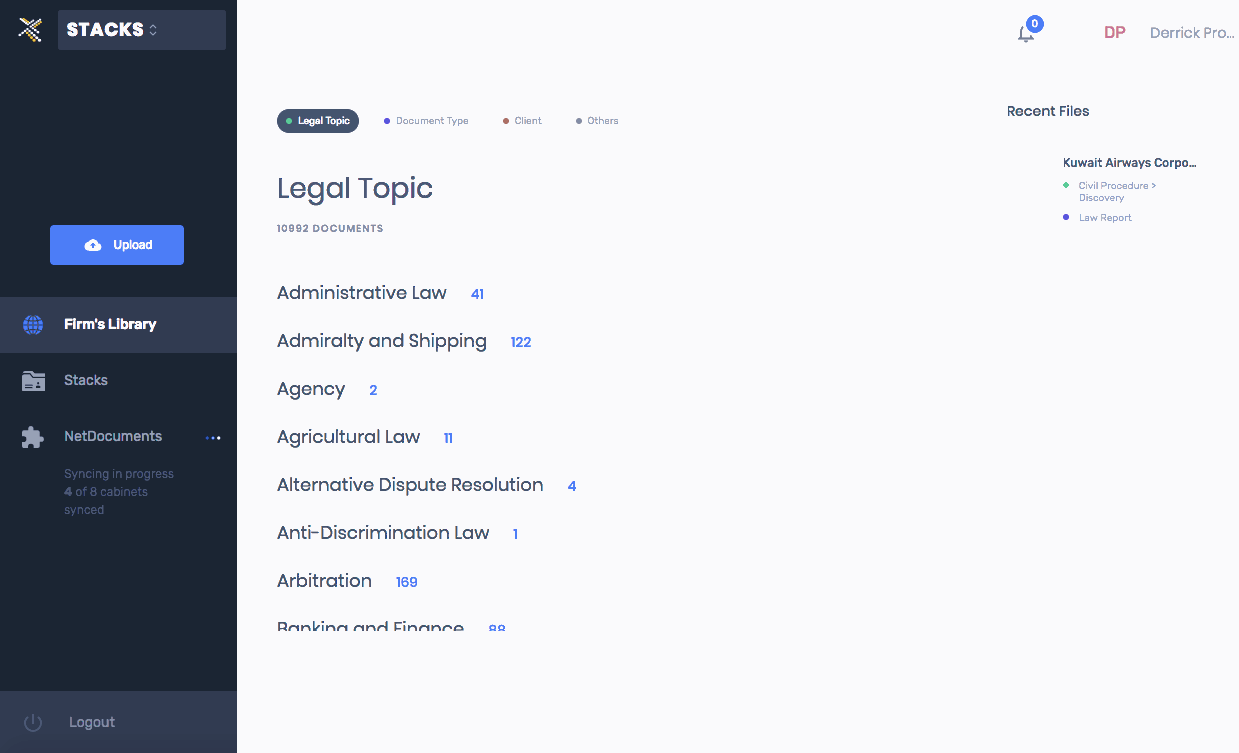
Search through Auto-suggested Legal Questions
You may also choose to search through questions picked up from your documents by our A.I. These are questions deemed to be of legal significance to accelerate your research.
-
Key in your desired search terms in the search bar.
-
Evaluate the list of auto-suggested questions and select your desired research point.
-
You will be brought directly to the document that contains this question.
-
You may also choose to delete any questions that are automatically picked up.